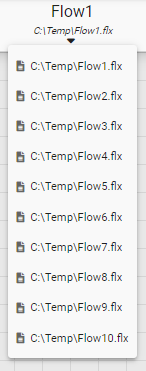A Flow is a collection of everything on the canvas, and all configuration settings for its nodes. It refers to the associated .flx file where all these settings are saved.
Flows are opened and saved using the File menu.
Creating a New Flow
Select the "File > New" drop-down menu option or use the Ctrl + N hotkey combination to create a new flow.
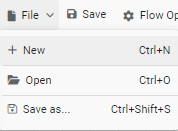
This will clear the entire canvas, allowing you to create a new one. By default, the flow is named "Flow1.flx".
Saving a Flow
Select the "Save" button or use the Ctrl + S hotkey combination to save a flow in the "Save As" dialog.

Select the "File > Save As" drop-down menu option or use the Ctrl + Shift + S hotkey combination to rename the flow.

Save Flow As Dialog
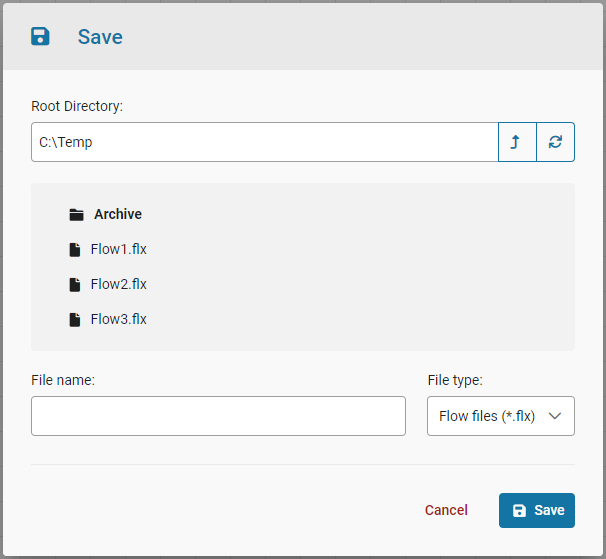
The Root Directory is the full path to the location of the displayed subfolders and flow files. Push the "Refresh" button after entering a path to display all subfolders and flow files in the new path.
Select a file in the list to populate the File Name input box, and change the selection here in the same way. The file name can also be edited in the input box. Click the Save button to return to the main dialog.
Opening a Flow
Select the "File > Open" drop-down menu option or use the Ctrl + O hotkey combination to open a flow.
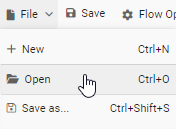
This will open the "Open" dialog.
Open Flow Dialog
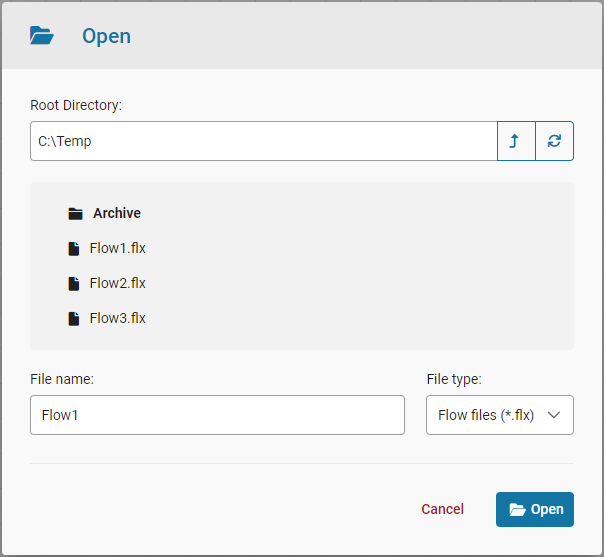
The Root Directory is the full path to the location of the displayed subfolders and flow files. Push the "Refresh" button after entering a path to display all subfolders and flow files in the new path.
Select a file in the list to populate the File Name input box, then click the "Open" button.
Recent Flow Files
Recent flows can also be opened from the "Flow File" drop-down list below the active Flow name at the top of the canvas. Select a flow in the list to open it.