General
DataWORQ supports the ability to export a Flow so it can be imported into another DataWORQ instance. In order to account for the differences in environments the import step in the process will involving a mapping step.
How to export a Flow
- Navigate to the
Contentsection on the left bar and selectManage Flows.
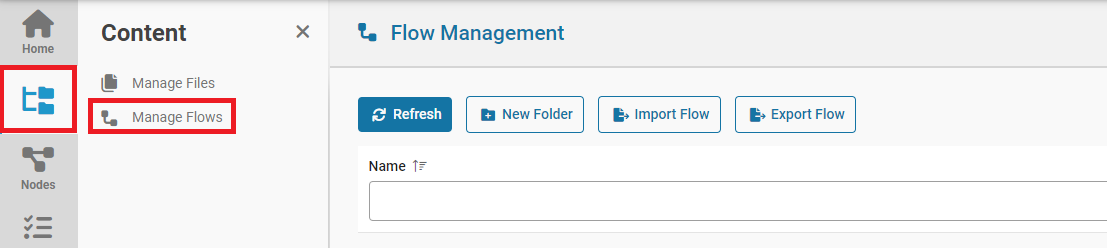
- Select the Flow you intend to export and then choose the
Export Flowbutton at the top.
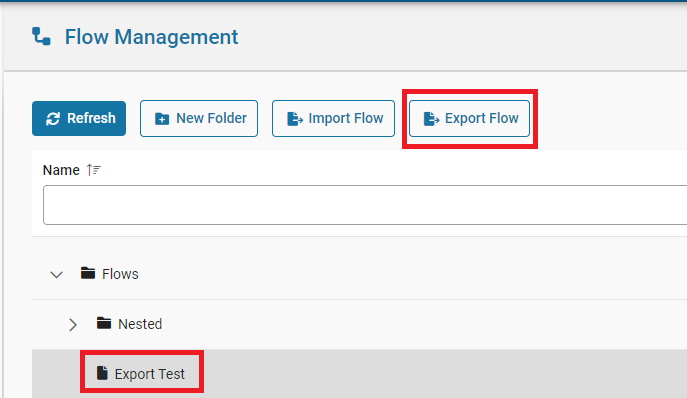
- Choose
Downloadto download the export file or chooseSave to serverto select a location to save the Flow export on the DataWORQ server.
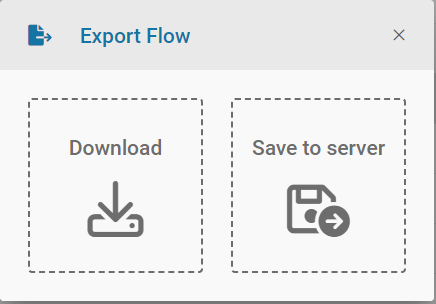
How to import a Flow
- Navigate to the
Contentsection on the left bar and selectManage Flows.
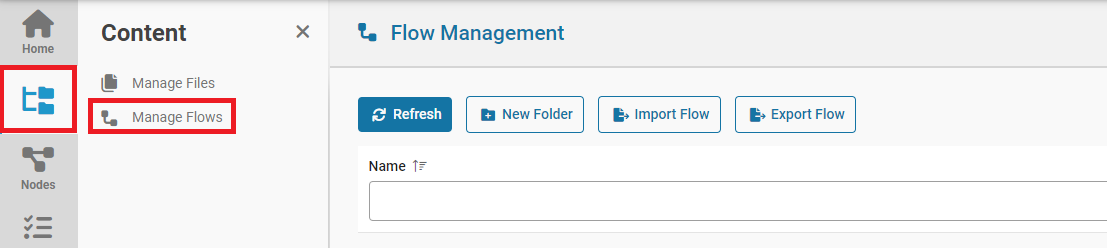
- Select the
Import Flowoption.
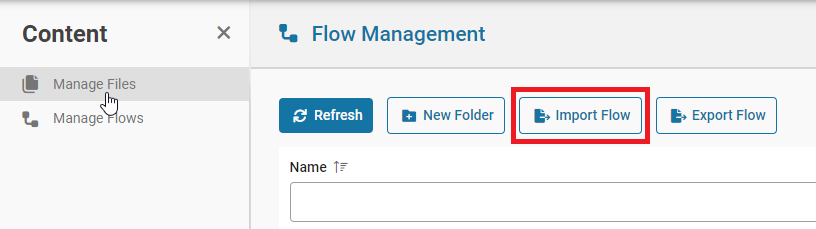
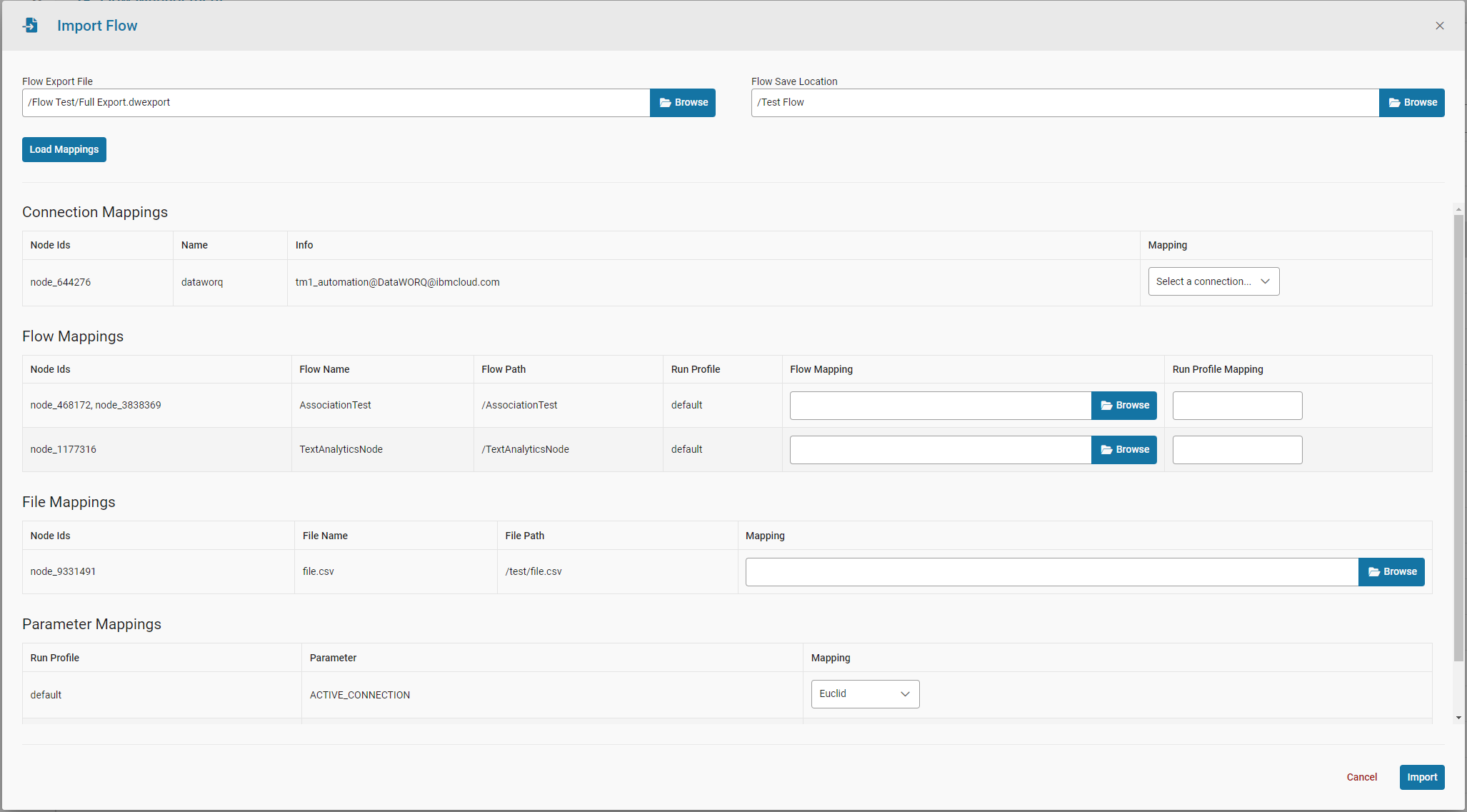
- Select the Flow file to Import.
- Select the
Flow Save Locationwhich is the path where you intend to have the imported flow saved.
- Click the
Load Mappingsbutton and all mapping options will load.
- Fill out each mapping to relevant Connections, Flows, Files, and Parameters for the DataWORQ instance you are importing into.
See the Mapping descriptions below for more information.
Connection Mappings
Connection Mappings allow you to select the associated data connection in your DataWORQ import environment. Information is provided about the exported connection to better understand which connection to map to.
Flow Mappings
Flow Mappings allow you to map to Flows referenced in Flow Output Nodes.
File Mappings
File Mappings allow you to map to files referenced across all nodes in the import Flow.
Parameter Mappings
Parameter Mappings allow you to set new values for Parameters across all Run Profiles upon import.