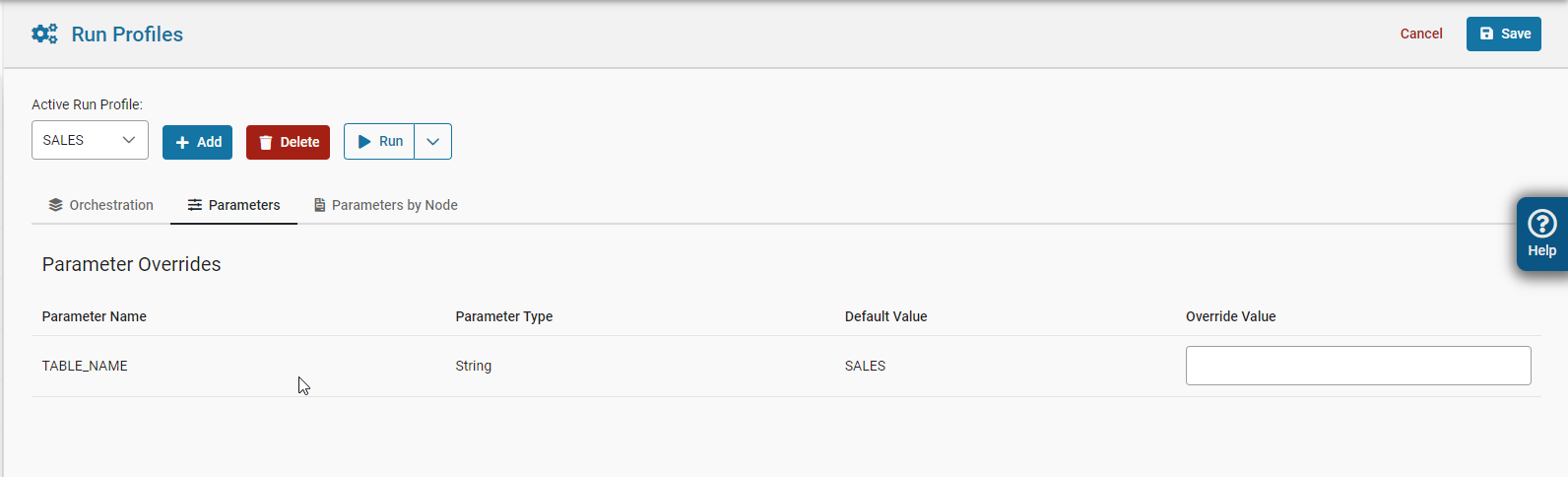Parameters allow you to specify values through nodes in your flow that can easily change. Examples of this might be the database connection you choose to use for database nodes, or the name of a file which you plan to use in a flat file node.
Example
A parameter for the database connection and the SQL Script is specified here. The parameters are named ACTIVE_CONNECTION and TABLE_NAME respectively. To use a parameter in a field surround the name with two # characters as such ##PARAMETER_NAME##. To use a parameter in a database connection simple select it from the drop down (it will be prefixed with Parameter:)
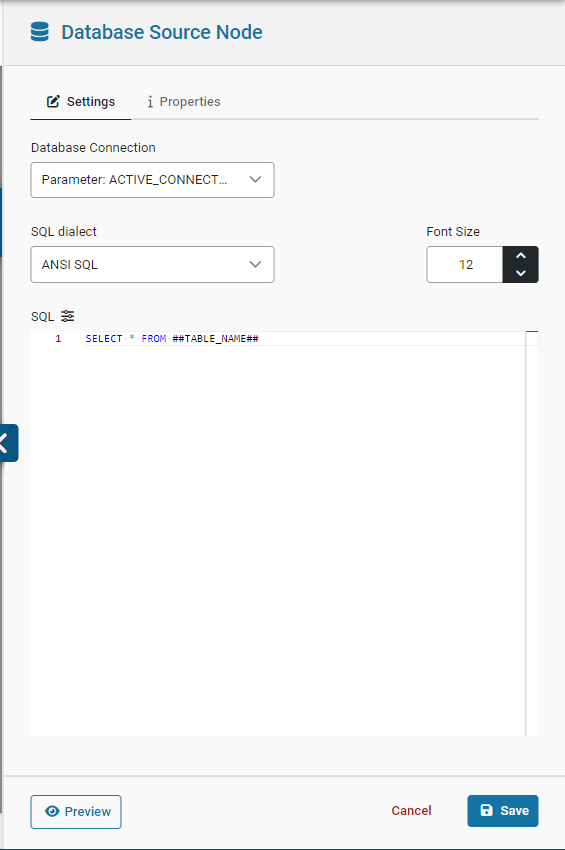
Parameters Types
| Type | Description | Usage |
|---|---|---|
Integer |
Used to specify a number using the integer data type. This number cannot contain a decimal value. | This parameter type might be used to specify the number of records to display within a SQL query. |
Float |
Used to specify a number using the float data type. This number can contain decimal values. | This parameter type might be used to specify a specific filter on values in a data set. |
String |
Used to specify a text value using the string data type. | This parameter type might be used to specify the name of a file or the name of a table in a SQL query. |
Database Connection |
Used to specify a database connection. This value can only be set to connections that are first added to the flow. | This parameter type might be used on nodes that have database connections to allow for easy use between a development and production environment. |
Supported Nodes
| Node Name | Type | Supported Fields |
|---|---|---|
| Flat File | Source | File Name |
| Database | Source | Database Connection, SQL Script |
| Script | Source | Script |
| Database | Output | Database Connection, SQL Script |
| Rest Command | Output | Request URL, Body, Key, Value |
| Script | Output | Script |
| Select | Row | Script |
| Flat File | Export | File Name |
| Database | Export | Database Connection, Table Name |
| Derive | Column | Script |
| Filler | Column | Script |
| Script | Column | Script |
Adding a parameter
- Under
Run Profiles, click on the Add button in the Parameters section.
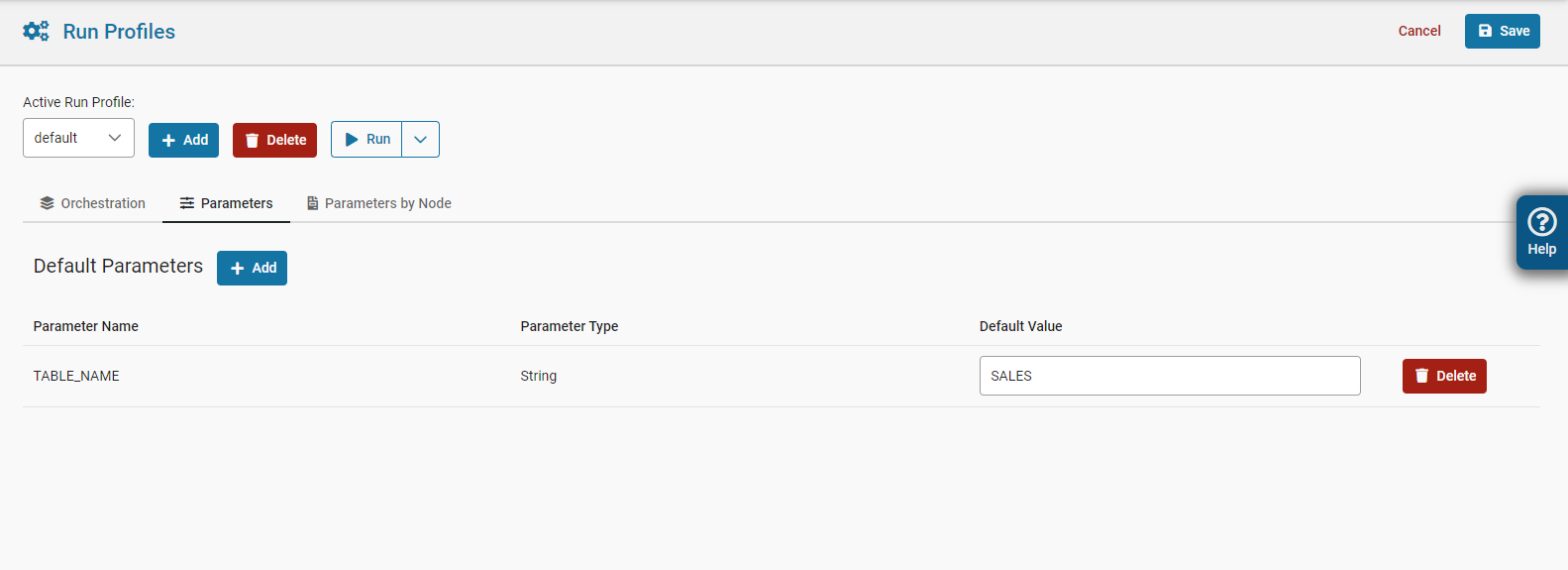
- Specify the Parameter name and type values then select
Add.
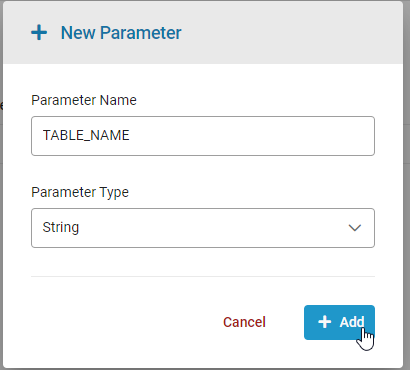
- Be sure to click
Saveon the Run Profiles screen as well.
How to override a parameter
There are two ways to override a parameter. Currently you can create a new Run Profile and override the values for parameters when running as that Run Profile, or you can override parameters via the REST API. Either method allows you to specify values that override those used in the selected Run Profile and they will default to the values in the Default Run Profile if not set.
Rest API Override
Please see the REST API documentation for details on Parameter Overrides using the API.
Adding Parameters to the Default Run Profile
Parameters can be added to a run profile by clicking Add in the Parameters section. They can be given a name, data type, and a default value.
To remove parameters, click the Delete button.
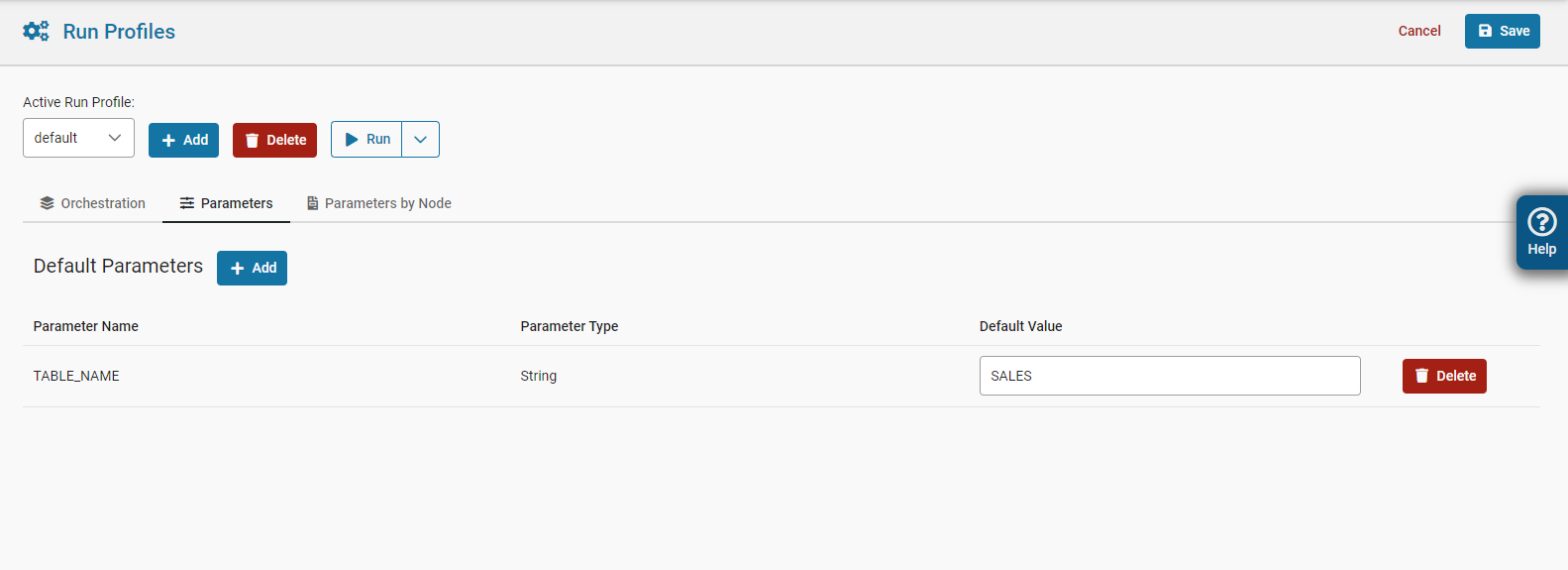
Adding a new Run Profile
To create a new run profile, click the Add button in the Orchestration section.
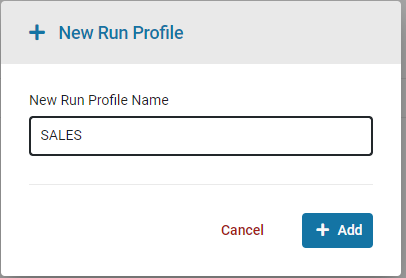
Override Default Parameters for a Run Profile
Navigate to or create a new Run Profile. When you do this you will notice the Parameters section will update to look like below. It includes an Override column which will allow you to specify values to use for this Run Profile. If no value is set it will use the values in the Default Run Profile which are visible in the Default Value column.